How to Resolve Snapchat Filters Not Working: Quick Solutions for Users
Understanding the Problem:
Before diving into solutions, it's essential to understand why Snapchat filters may not be working. Several factors could contribute to this issue:
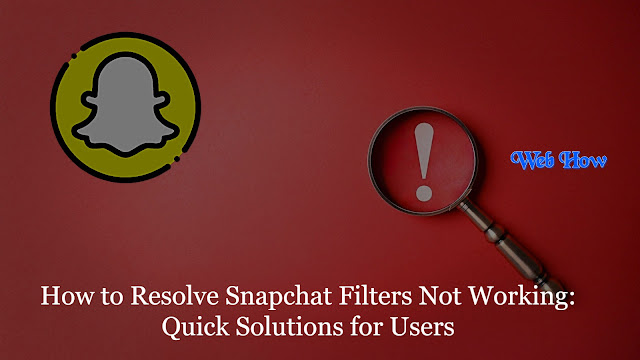 |
| Snapchat Tips |
Internet Connection: Snapchat heavily relies on a stable internet connection to load filters. Poor connectivity or slow internet speeds may hinder filter functionality.
App Glitches: Like any app, Snapchat isn't immune to glitches or bugs. Updates, software conflicts, or outdated versions can all contribute to filter malfunctions.
Device Compatibility: Some filters may require specific hardware capabilities that your device might not support.
Permissions: Snapchat requires certain permissions to access your device's camera and other features. If these permissions are restricted, it can affect filter functionality.
Now that we've identified potential causes, let's delve into solutions to resolve these issues swiftly.
Quick Solutions for Snapchat Filter Problems:
1.Check Internet Connection:
Ensure you have a stable internet connection. Try using mobile data and Wi-Fi alternately to see if the problem still exists.
Move closer to the router if you're using Wi-Fi to boost signal strength.
For a connection refresh, restart your modem or router.
2.Restart Snapchat:
Close the Snapchat app completely and relaunch it. Sometimes, a simple restart can fix minor glitches.
If the problem persists, consider force-closing the app (on iOS, double-click the home button and swipe up on Snapchat; on Android, open the multitasking menu and swipe away the Snapchat app).
3.Update Snapchat:
Make sure you have the most recent version of the Snapchat app installed. Updates are often released by developers to address issues and enhance functionality.
Visit your device's app store (App Store for iOS or Google Play Store for Android) and check for any available updates for Snapchat.
4.Check Device Compatibility:
Certain filters may require specific hardware features, such as facial recognition technology or augmented reality capabilities. If your device doesn't support these features, some filters may not work correctly.
Consider updating your device's operating system to the latest version, as Snapchat often optimizes its app for newer OS versions.
5.Adjust App Permissions:
Ensure Snapchat has the necessary permissions to access your device's camera and other features.
On iOS, go to Settings > Snapchat > Permissions, and enable Camera and Microphone access.
On Android, go to Settings > Apps > Snapchat > Permissions, and ensure Camera and Microphone permissions are granted.
6.Clear Cache (Android Only):
If you're using Snapchat on an Android device, clearing the app's cache may resolve certain issues.
Navigate to Settings > Apps > Snapchat > Storage, then tap on "Clear Cache."
7.Reinstall Snapchat:
Consider removing and reinstalling the Snapchat app if everything else fails. This can help eliminate any corrupted files or settings causing the filter malfunction.
Before reinstalling, ensure you've backed up any important snaps or memories, as uninstalling the app will delete locally saved data.
FAQs (Frequently Asked Questions) about Resolving Snapchat Filters Not Working:
1.Why are my Snapchat filters not working?
Snapchat filters may not work due to various reasons, including poor internet connection, app glitches, outdated software, device compatibility issues, or restricted permissions.
2.How can I fix Snapchat filters not working due to poor internet connection?
Ensure you have a stable internet connection by switching between Wi-Fi and mobile data, moving closer to the router if using Wi-Fi, or restarting your router/modem.
3.What should I do if restarting Snapchat doesn't resolve the filter issue?
If restarting the app doesn't work, try force-closing Snapchat (on iOS or Android) and relaunching it. If the problem persists, consider updating the app.
4.How can I update Snapchat to resolve filter problems?
Visit your device's app store (App Store for iOS or Google Play Store for Android) and check for any available updates for the Snapchat app. Updating to the most recent version can frequently resolve issues and enhance functionality.
5.What if my device doesn't support certain Snapchat filters?
Some filters may require specific hardware features not available on all devices. Consider updating your device's operating system to the latest version to improve compatibility.
6.How do I adjust app permissions for Snapchat?
On iOS, go to Settings > Snapchat > Permissions, and enable Camera and Microphone access. On Android, go to Settings > Apps > Snapchat > Permissions, and ensure Camera and Microphone permissions are granted.
7.What should I do if clearing the cache doesn't resolve Snapchat filter issues (Android)?
If you're using Snapchat on an Android device and clearing the cache doesn't work, try uninstalling and reinstalling the app.Don't forget to backup any crucial information before removing.
8.Why should I consider reinstalling Snapchat to fix filter problems?
Reinstalling Snapchat can help eliminate any corrupted files or settings causing the filter malfunction. It's a last resort solution if other troubleshooting steps fail to resolve the issue.
9.Is there any risk of losing my data if I reinstall Snapchat?
Yes, uninstalling Snapchat will delete locally saved data, including memories and snaps. Ensure you've backed up any important data before reinstalling the app.
10.Are there any other troubleshooting steps I can try if these solutions don't work?
If you've exhausted these solutions and still encounter issues, consider reaching out to Snapchat support for further assistance. They may provide additional guidance or investigate underlying issues causing the filter malfunction.
Conclusion:
Snapchat filters add fun and creativity to your snaps, but encountering issues with them can be frustrating. By following the quick solutions outlined in this guide, you can troubleshoot and resolve most filter-related problems efficiently. Remember to keep your app updated, maintain a stable internet connection, and grant necessary permissions for optimal Snapchat filter functionality. With these steps, you'll be back to snapping with your favorite filters in no time!
