How Do I Set Up Parental Controls On My Internet?
Understanding Parental Controls
Parental controls are tools and features designed to limit and monitor the content and activities that children can access online. These controls can be applied to devices like computers, smartphones, tablets, gaming consoles, and even internet routers. By using parental controls, parents can regulate screen time, block inappropriate websites, manage app usage, and track online activities.
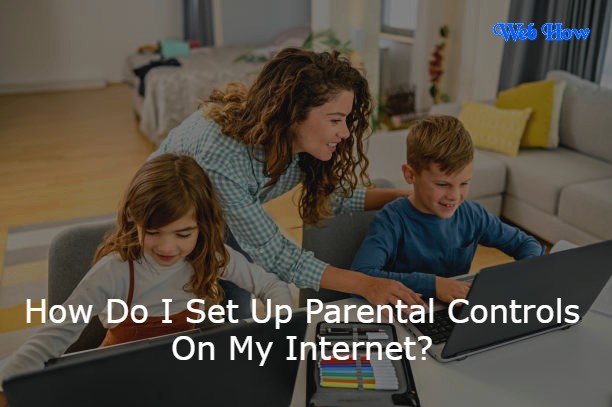 |
| How To |
1. Setting Up Parental Controls on Windows
Microsoft Family Safety: Windows offers built-in parental control features through Microsoft Family Safety. This allows you to create child accounts linked to your Microsoft account and set restrictions on app usage, web browsing, and screen time limits. Navigate to Settings > Accounts > Family & other users to enable this.
Third-Party Software: Additionally, you can use third-party software like Qustodio, Norton Family, or Kaspersky Safe Kids for more comprehensive parental controls on Windows devices. These applications provide advanced features such as location tracking, social media monitoring, and detailed activity reports.
2. Setting Up Parental Controls on Mac
macOS Parental Controls: Mac computers come with built-in parental controls accessible through System Preferences. You can create child accounts and manage app usage, web access, and screen time limits. To set up, go to Apple menu > System Preferences > Family Sharing.
Third-Party Apps: For more flexibility and detailed monitoring, consider using third-party apps like Net Nanny or ContentBarrier that offer additional features such as chat monitoring and profanity masking.
3. Setting Up Parental Controls on Mobile Devices
iOS (iPhone/iPad): Apple's iOS offers robust parental controls under Screen Time settings. Parents can restrict app usage, set downtime schedules, and filter web content. Access these settings by going to Settings > Screen Time > Turn on Screen Time.
Android Devices: Google provides Family Link, allowing parents to set digital ground rules for their child's Android device. Family Link enables app restrictions, screen time limits, and location tracking. Download the Family Link app from Google Play Store and follow the setup instructions.
4. Setting Up Parental Controls on Gaming Consoles
PlayStation: PlayStation consoles have parental control settings to manage gameplay and online interactions. Navigate to Settings > Family and Parental Controls > Family Management to set up.
Xbox: Xbox consoles offer similar parental controls under Settings > Account > Family settings. Here, you can manage screen time, content restrictions, and spending limits.
5. Additional Tips for Safe Internet Usage
Use Router Settings: Many modern routers come with parental control features that allow you to block specific websites, set time restrictions, and monitor internet usage for all devices connected to your home network.
Educate Your Child: Teach your child about online safety, privacy, and responsible internet usage. Encourage open communication so they feel comfortable discussing any concerns or encounters they may have online.
Regular Monitoring: Periodically review the effectiveness of parental controls and adjust settings as needed. Stay informed about popular apps, websites, and online trends that may pose risks to children.
FAQs on Setting Up Parental Controls for Safe Internet Usage
What are parental controls?
Parental controls are tools and features designed to help parents monitor and manage their children's online activities. They can be used to restrict access to certain content, manage screen time, and monitor app usage on various devices.
Why are parental controls important?
Parental controls are important for ensuring a safer online experience for children. They help protect children from inappropriate content, online predators, and excessive screen time. By setting up parental controls, parents can have more control over what their children can access and how much time they spend online.
How do I set up parental controls on Windows computers?
For Windows computers, you can use built-in features like Microsoft Family Safety. Go to Settings > Accounts > Family & other users to set up child accounts and configure restrictions. Alternatively, consider using third-party software like Qustodio or Norton Family for more comprehensive controls.
Can I set up parental controls on Mac computers?
Yes, Mac computers have parental controls accessible through System Preferences. Navigate to Apple menu > System Preferences > Family Sharing to set up restrictions for child accounts. You can also use third-party apps like Net Nanny for additional features.
How do I enable parental controls on iOS devices (iPhone/iPad)?
Apple's iOS devices have robust parental controls under Screen Time settings. Go to Settings > Screen Time > Turn on Screen Time to set up restrictions on app usage, web content, and screen time limits.
Can I set up parental controls on Android devices?Yes, Google provides Family Link for managing parental controls on Android devices. Download the Family Link app from the Google Play Store and follow the setup instructions to enable app restrictions, screen time limits, and content filtering.
Are parental controls available on gaming consoles like PlayStation and Xbox?
Yes, both PlayStation and Xbox consoles have parental control settings. Navigate to Settings > Family and Parental Controls on PlayStation, and Settings > Account > Family settings on Xbox to configure gameplay restrictions, content filters, and screen time limits.
Do routers have parental control features?
Many modern routers come with built-in parental control features. You can use router settings to block specific websites, set time restrictions, and monitor internet usage for all devices connected to your home network.
What else can I do to ensure safe internet usage for my child?
In addition to setting up parental controls, educate your child about online safety, privacy, and responsible internet usage. Encourage open communication so that they feel comfortable discussing any concerns or encounters they may have online. Regularly monitor your child's online activities and stay informed about popular apps, websites, and online trends that may pose risks.
How often should my parental control settings be reviewed and updated?
It's recommended to periodically review the effectiveness of parental controls and adjust settings as needed. Stay proactive in monitoring your child's online behavior and adapt parental controls based on their age, maturity level, and evolving online habits.
Conclusion
Implementing parental controls is a proactive approach to safeguarding your children's online experience. By leveraging the built-in features of devices and utilizing third-party software where necessary, parents can create a safer digital environment tailored to their family's needs. Remember that parental controls work best when combined with open communication and education about internet safety. With these tech tips, you can navigate the complexities of digital parenting and ensure your children explore the internet securely and responsibly. By taking these steps, you empower yourself to guide your children's online journey with confidence and peace of mind.
